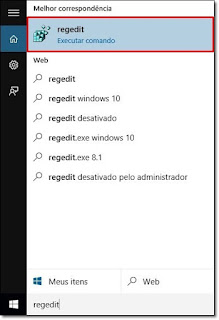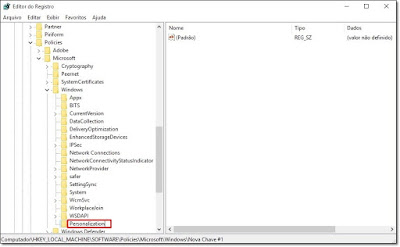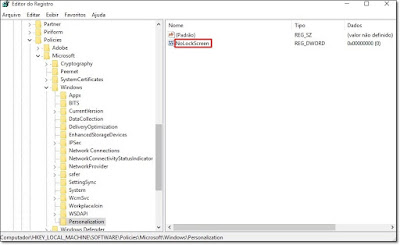O resgate do Menu Iniciar como recurso nativo do Windows 10 foi marcado pela chegada de novas funções à nova versão do sistema operacional da Microsoft: Central de ações, motor de buscas Cortana anexado ao software e um visual remodelado do aplicativo Configurações são algumas das novidades que foram implementadas pela empresa fundada por Bill Gates junto da mais recente atualização.
Há, porém, quem prefira restringir o funcionamento de certas opções ou até mesmo eliminar as apostas feitas pela Microsoft (excluir atualizações, remover a opção “obter o Office” e retornar às versões 8.1, 8 ou 7 do SO são possibilidades, por exemplo). Você é o único usuário de sua máquina? Que tal, então, pular a etapa de desbloqueio para acessar seu sistema de forma mais rápida?
Neste tutorial, você vai aprender a eliminar a tela de bloqueio do Windows 10.
Atenção: o processo descrito a seguir faz com que qualquer pessoa possa usar o computador, pois senha alguma para o acesso ao PC passa a ser exigida. Eliminar a tela de bloqueio, portanto, deixa o Windows 10 vulnerável.
Atenção: o processo descrito a seguir faz com que qualquer pessoa possa usar o computador, pois senha alguma para o acesso ao PC passa a ser exigida. Eliminar a tela de bloqueio, portanto, deixa o Windows 10 vulnerável.
Abra o regedit
Clique sobre a caixa de pesquisas do Windows 10 localizada à esquerda do canto inferior da tela e digite “regedit”. Em seguida, abra o editor de registros com privilégios de Administrador (clique sobre a opção listada pelo Windows com o botão direito e então em “Executar como Administrador”).
Acesse a pasta “Windows”
Siga então por HKEY_LOCAL_MACHINE > SOFTWARE > Policies > Microsoft > Windows, clique com o botão direito sobre a tabela da direita da chave “Windows” e crie outra chave de nome “Personalization”, sem aspas.
Dentro dela, clique novamente com o botão direito e crie uma chave com o Valor DWORD (32 bits) sob o título de “NoLockScreen”.
Altere o dado de valor
Dê, por fim, um clique duplo sobre “NoLockScreen” e altere o dado de valor de “0” para “1”. Feito isso, a tela de bloqueio de seu Windows 10 vai deixar então de existir.